Unleashing the Power of Windows PowerShell ISE: A Comprehensive Guide
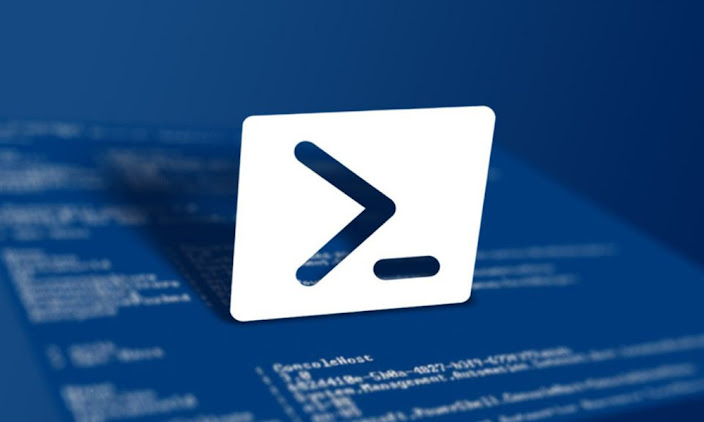
Windows PowerShell ISE (Integrated Scripting Environment) is a powerful tool for automating tasks, managing systems, and scripting in the Windows operating system. Whether you're a system administrator, developer, or power user, understanding how to effectively use PowerShell ISE can significantly enhance your productivity and efficiency. In this article, we will provide you with a comprehensive guide on how to use Windows PowerShell ISE.

Understanding PowerShell ISE:
PowerShell ISE is an integrated development environment specifically designed for PowerShell scripting. It offers a user-friendly interface with features like syntax highlighting, code completion, and debugging capabilities. To launch PowerShell ISE, simply search for "PowerShell ISE" in the Start menu.

Exploring the User Interface:
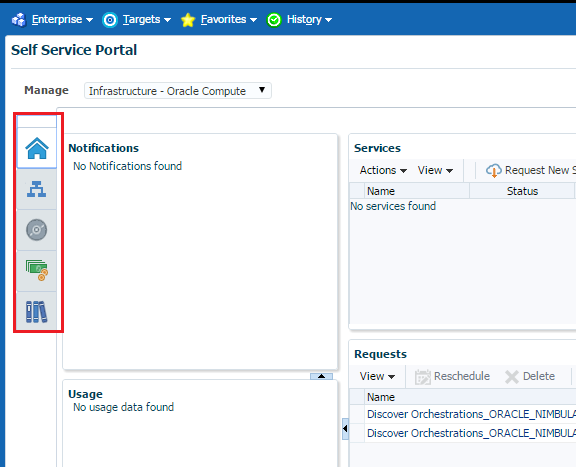
Upon launching PowerShell ISE, you'll notice a familiar layout similar to other code editors. It consists of three main sections: the Script Pane, the Command Pane, and the Output Pane. The Script Pane is where you write and edit your PowerShell scripts, the Command Pane allows you to execute commands interactively, and the Output Pane displays the results and output of your scripts.
Writing and Running Scripts:

To start writing a script, simply type your PowerShell commands or script into the Script Pane. PowerShell ISE provides syntax highlighting, making it easier to identify different elements of your script. To execute a script, click the green Run Script button or press F5. The results will be displayed in the Output Pane.
Utilizing Code Snippets:

PowerShell ISE offers a collection of code snippets that can accelerate your scripting process. Code snippets are pre-defined blocks of code that can be inserted into your script. To access the code snippets, navigate to the Snippets Pane located on the right-hand side of the window. Simply double-click a snippet to insert it into your script, and customize it as per your requirements.
Debugging PowerShell Scripts:

Debugging is an essential aspect of scripting, and PowerShell ISE provides powerful debugging capabilities. To debug a script, set breakpoints by clicking in the margin of the Script Pane or pressing F9. When the script execution reaches a breakpoint, it pauses, allowing you to inspect variables, step through the code, and identify issues. The Debug Pane provides a comprehensive view of the debugging process.
Managing Profiles:

PowerShell profiles allow you to customize your PowerShell environment by executing specific commands or scripts when PowerShell starts. To manage your profiles in PowerShell ISE, navigate to the "Profiles" option under the "File" menu. You can create, edit, and load profiles based on your preferences, enabling a personalized scripting experience.
Extending PowerShell ISE:

PowerShell ISE can be extended with additional features and functionalities using modules and add-ons. The PowerShell Gallery is a rich source of extensions that can enhance your scripting experience. To install a module or add-on, use the Install-Module or Install-Script cmdlets, respectively. Once installed, the new functionalities can be accessed from the PowerShell ISE menu or via commands.

